Установка и знакомство с Unity Hub
Unity Hub - программа, которая упрощает настройку и работу с движком Unity.
Unity Hub упрощает:
- Подключение и активации лицензии
- Загрузку и настройку различных версий движка
- Загрузку шаблонов проектов
- Создание и загрузку проекта
Установка
Полная установка Unity Hub делиться на 2 шага
Шаг 1 - Установка самой программы
Для этого шага, мы должны перейти на страницу загрузки Unity на официальном сайте Unity. А затем нажать на кнопку загрузки Unity Hub.
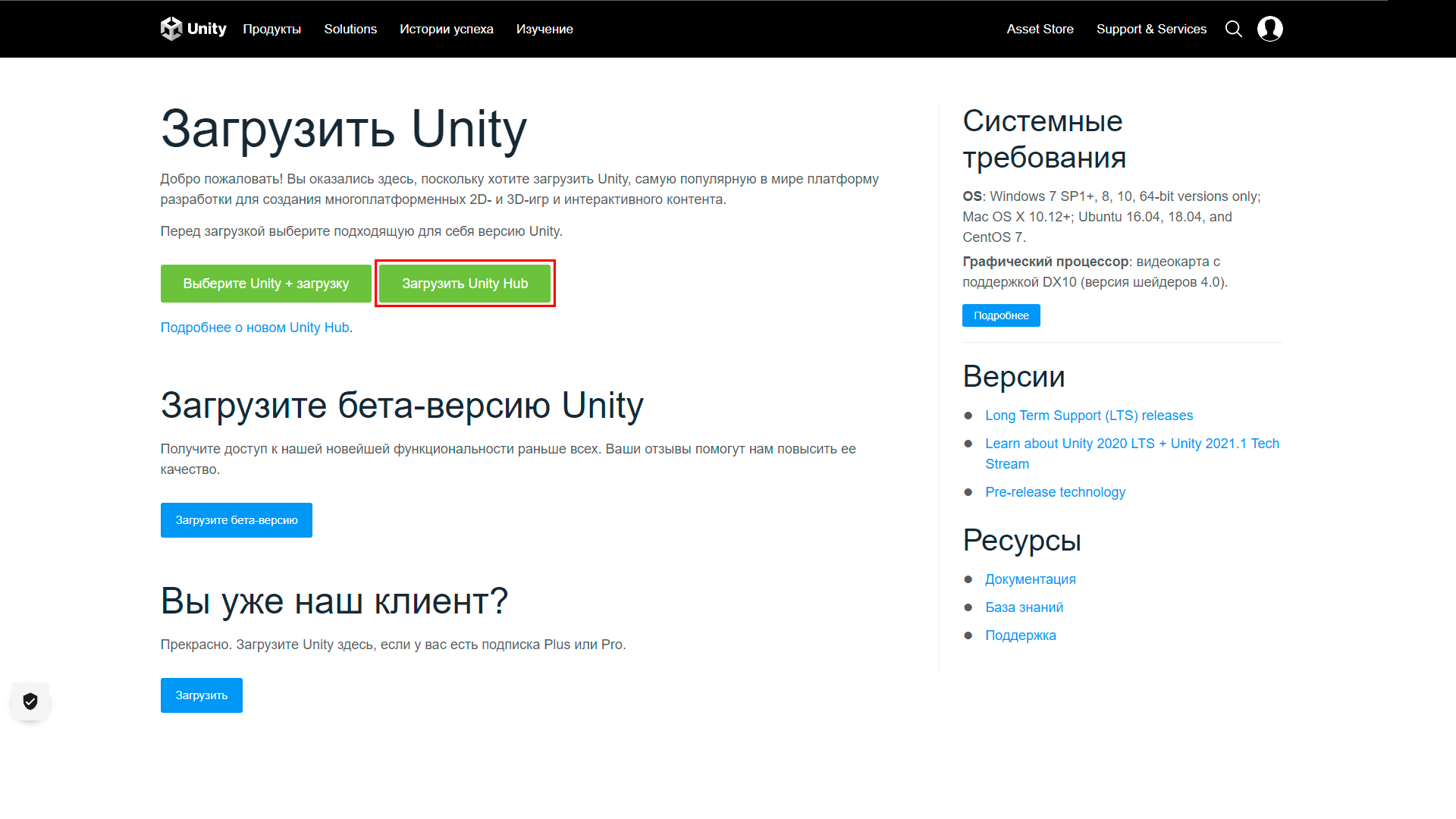
Далее, мы выполняем все шаги, которые есть в установщике, после чего программа будет установлена.
Шаг 2 - Подключение и активация лицензии
После того, как Unity Hub был установлен, мы должны его открыть.
При открытии у нас будет приблизительно следующее приветственное окно:
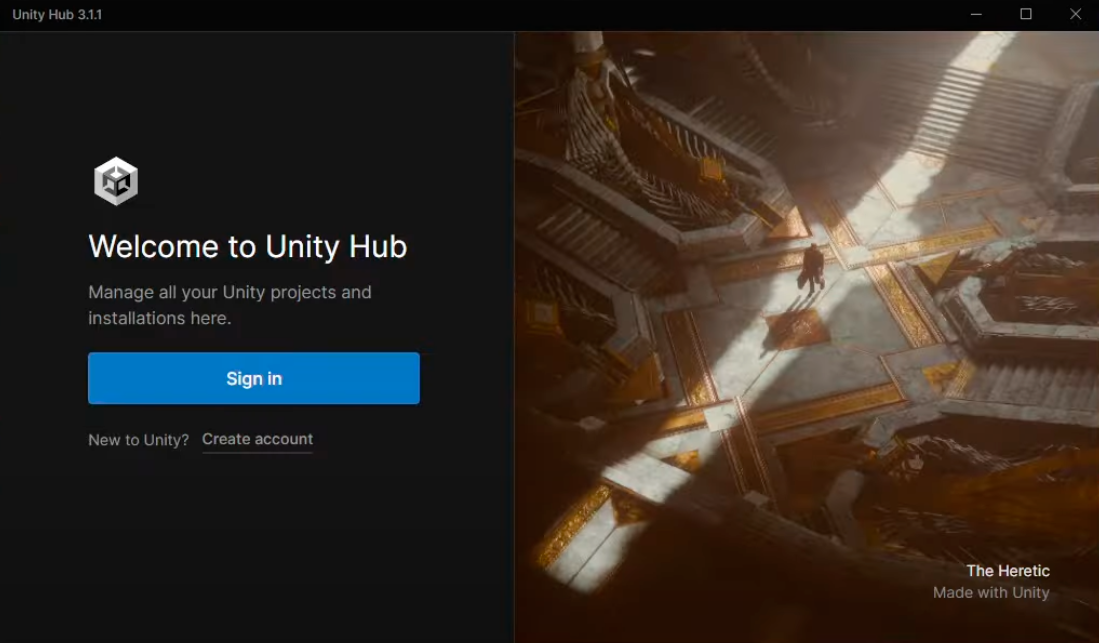
Для работы с движком Unity, мы обязаны иметь лицензию, а лицензия напрямую привязана к аккаунту на официальном сайте Unity. Поэтому, если у нас нет аккаунта, нам нужно его создать, а после авторизоваться при помощи его в Unity Hub.
После авторизации, лицензия должна автоматически подключиться, но если этого не произошло, то нам следует сделать следующие шаги:
- Открыть окно Управления лицензиями

- В открывшемся окне, нажать кнопку Добавить
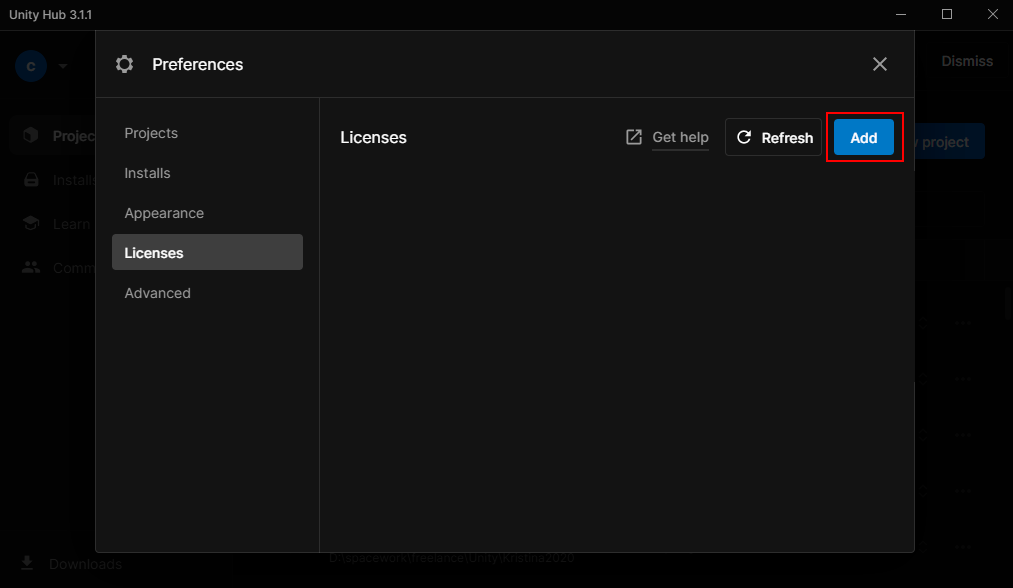
- Далее, нажать на кнопку Получить бесплатную персональную лицензию и согласиться с условиями
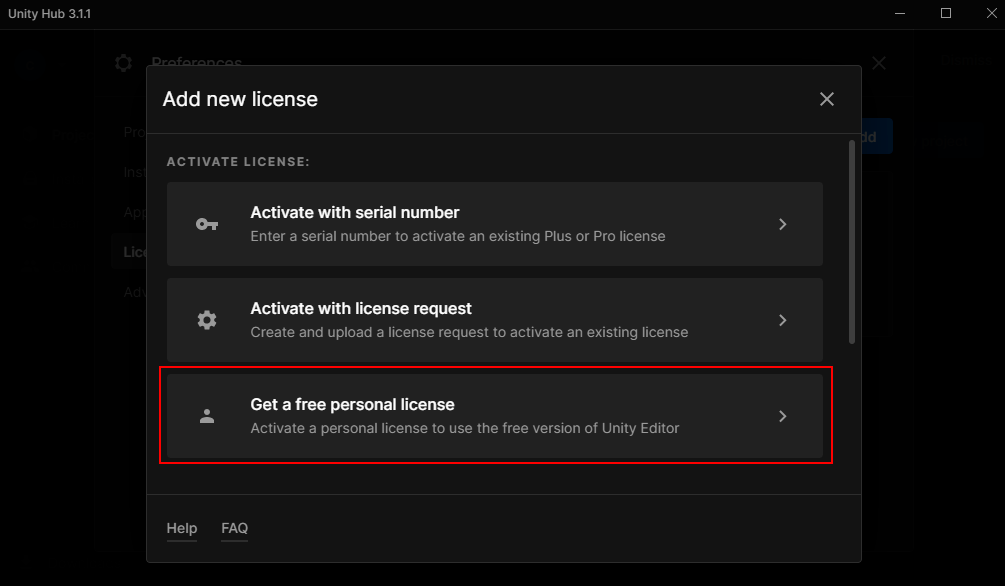
После этих трех шагов, наша бесплатная персональная лицензия должна появиться.
Знакомство
И так, Unity Hub у нас установлен, лицензия на использование у нас есть, теперь давайте познакомимся с ним поближе.
А начнем мы наше знакомство с установки самого движка Unity.
Установка версии движка
Перед тем, как мы установим версию движка, мы должны познакомиться с термином LTS.
LTS (Long term support) - долгосрочная поддержка ПО, которая означает, что данная версия будет поддерживаться долгое время и будет считаться стандартной версией к распространению.
При установке версии движка, рекомендуется устанавливать именно LTS версию, так как она проверена и с ней будет меньше проблем.
Переходим к установке.
Первое, что мы должны сделать, это в окне Installs нажать кнопку Install Editor.
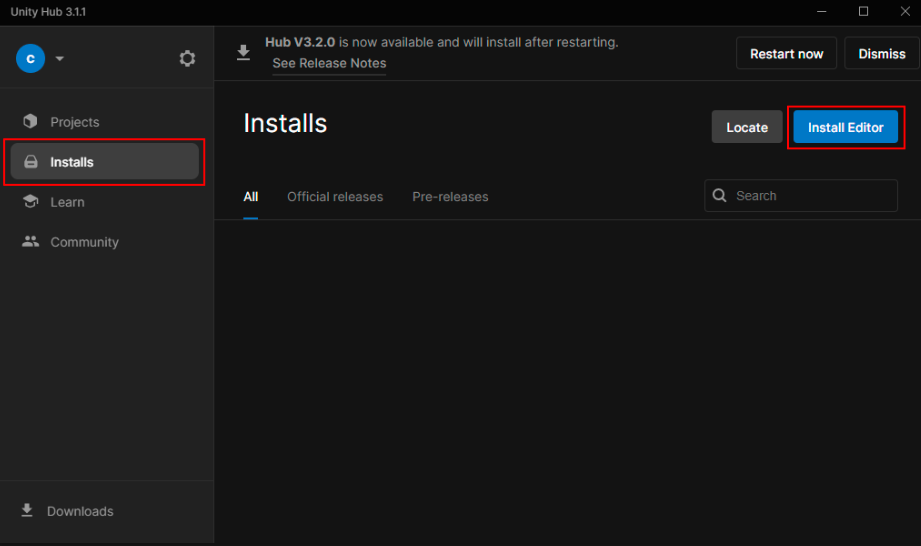
После откроется окно, в котором есть три вкладки:
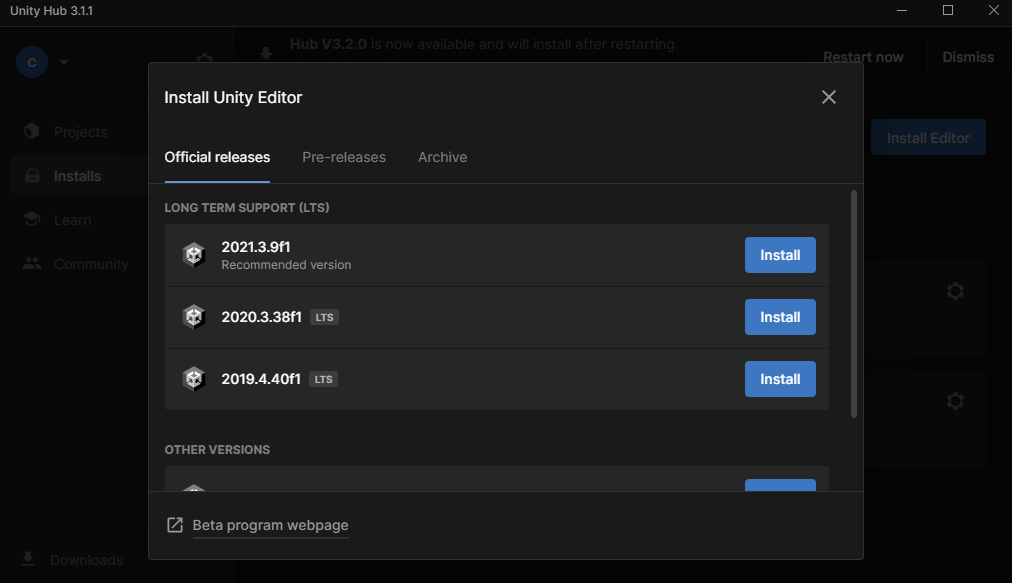
- Official releases - вкладка, в которой представлены последние версии разных годов
- Pre-releases - вкладка, в которой представлены версии, которые находится в состоянии Alpha или Beta версии
- Archive - вкладка, через которую можно найти все возможные версии движка
Последующие главы этой книги будут написаны для версии движка 2020.3... LTS. Все версии очень похожи друг на друга и поэтому если вы будете работать в другой версии движка, ничего страшного не случиться.
Для того чтобы установить нужную версию, справа от нее нужно нажать кнопку Install.
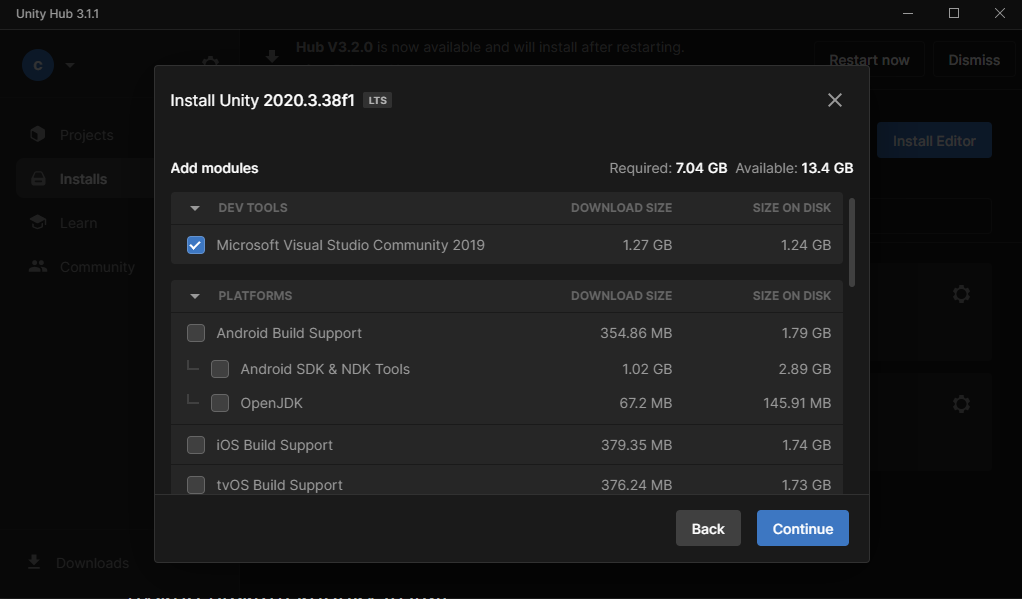
После чего, откроется окно установки модулей.
Модуль - дополнение к версии.
Рекомендуется не устанавливать Microsoft Visual Studio Community 2019, его можно поставить отдельно. А так же поставить галочки на Android Build Support и на платформу вашего ПК.
После того как нужные модули были выбраны, нужно нажать кнопку Continue и ждать конца загрузки.
Создание проекта
После того как мы установили версию Unity, мы можем создавать проекты на этой установленной версии. Для этого нам нужно открыть вкладку Projects и нажать кнопку New project.
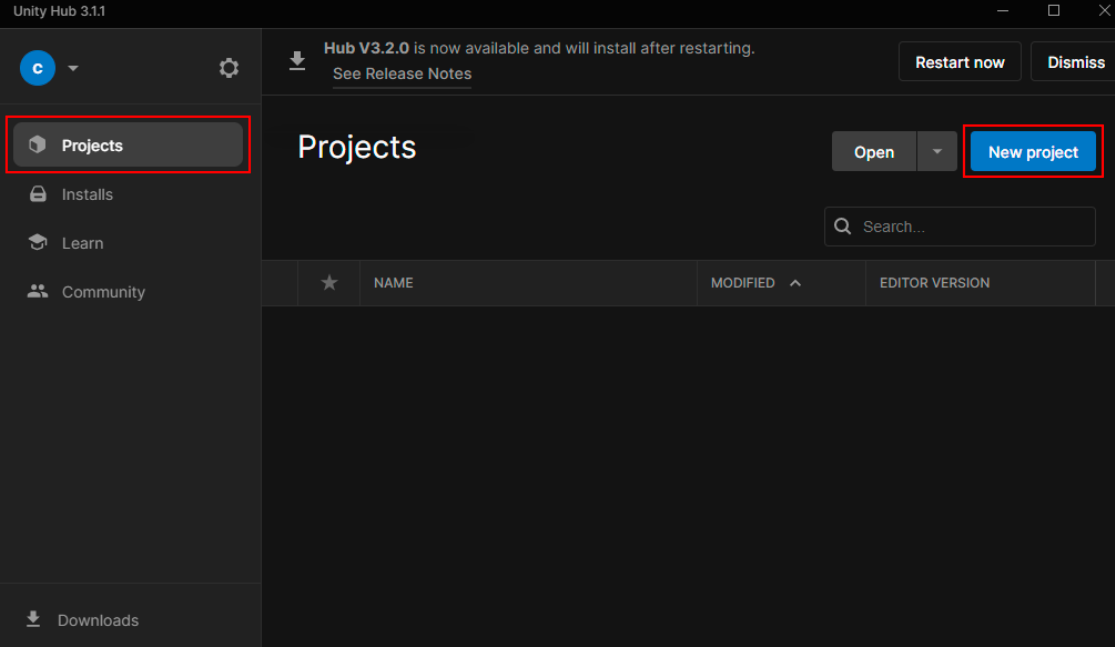
В появившемся окне, будут представлены все шаблоны проектов, которые есть для этой версии. Мы в изучении будем использовать пустой 2D проект, поэтому нам потребуется создать именно его, задать ему имя, выбрать расположение проекта и нажать на кнопку Create project. После чего, наш проект будет создан.
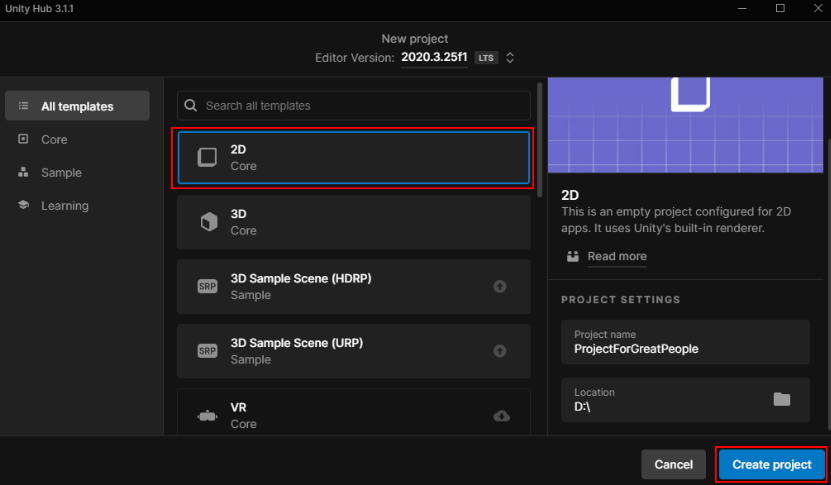
Сразу же отвечу на возможный вопрос - "Почему 2D, а не 3D?".
Предпочтительней изучать сперва 2D, так как он проще чем 3D, нам не придется разбираться с освещением, материалами, небом и в принципе, когда у тебя только 2 оси, работать гораздо проще.


Мощно, большое спасибо пригодилось.